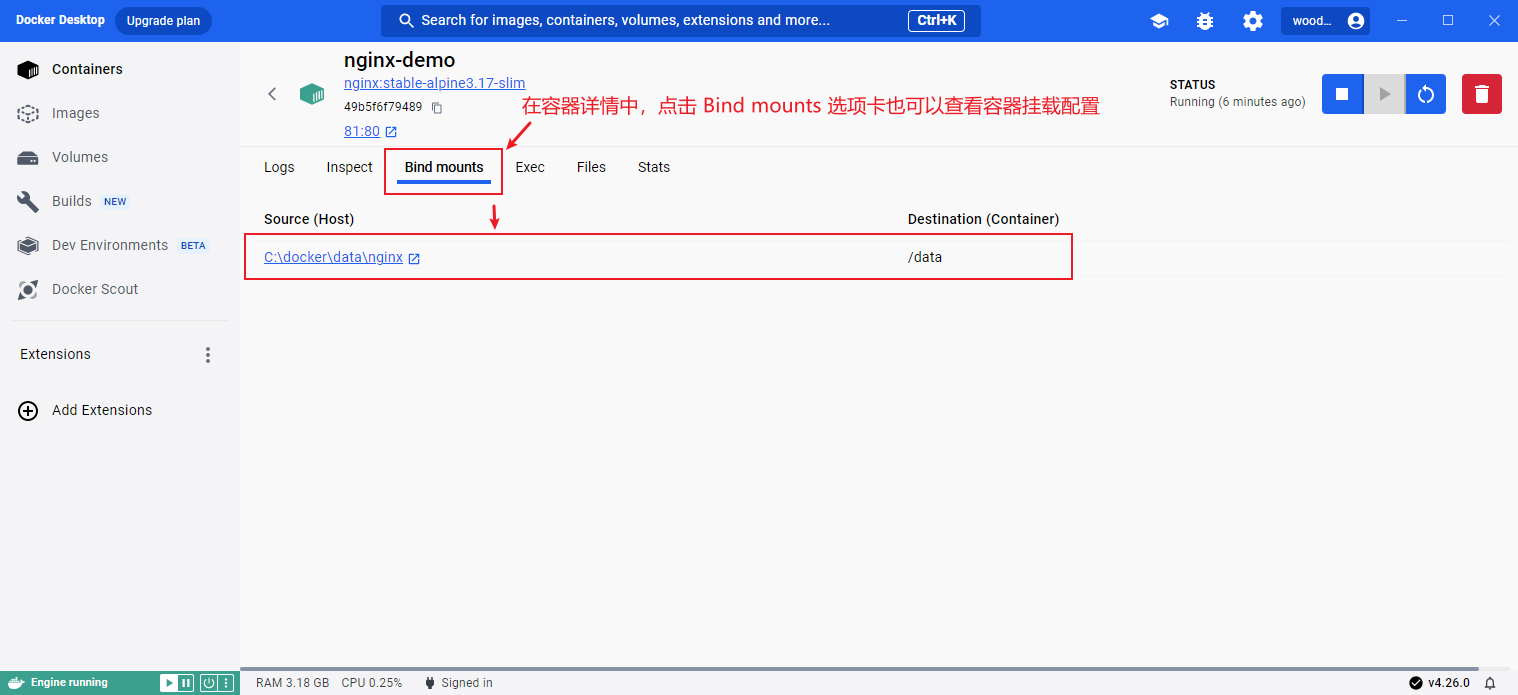环境准备
cmd 属性配置
步骤1。右键开始菜单并以管理员身份运行 PowerShell,右击窗口框选择:属性
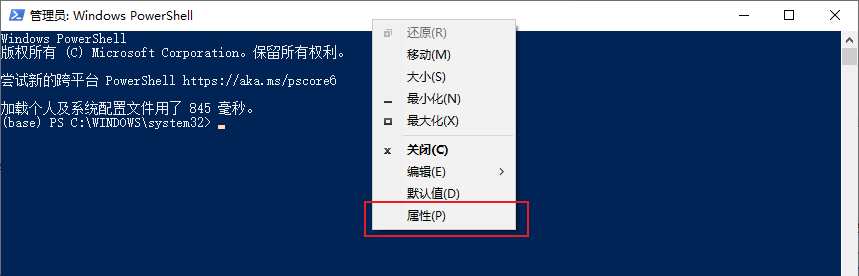
步骤2。在属性中,点击:选项,取消勾选:使用旧版控制台(U)(需要重新重启,影响所有控制台)
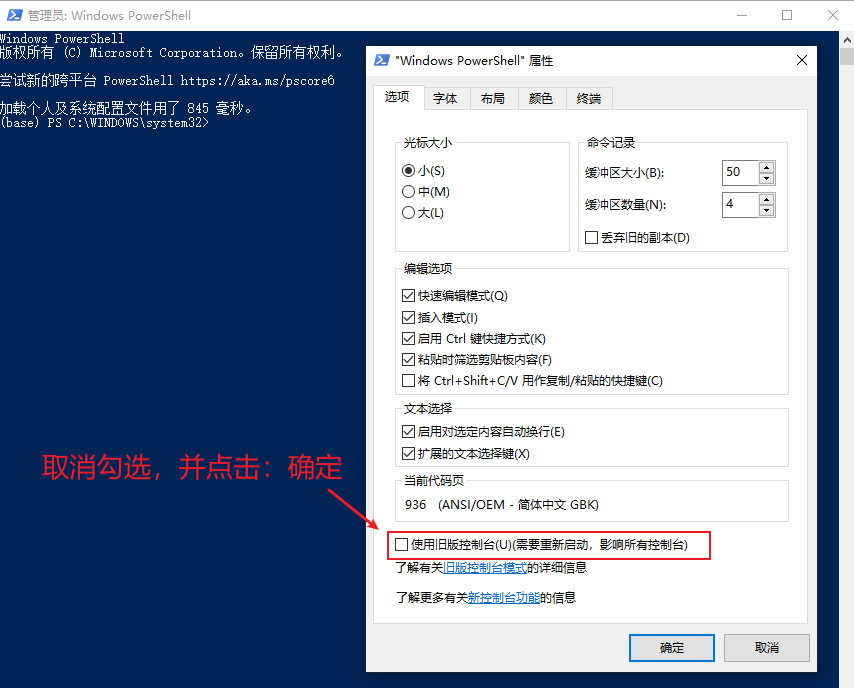
步骤3。重启电脑
开启 Hyper-V
验证 Hyper-V 是否开启成功
在任务管理器中,查看是否开启了:虚拟化
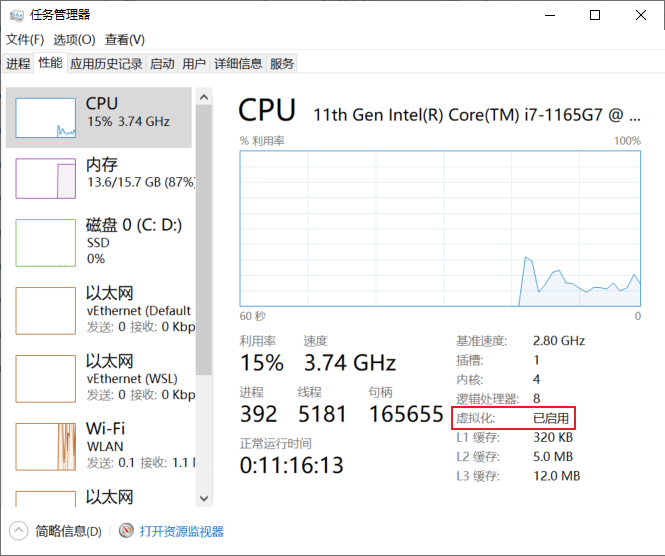
方式1:可视化开启
步骤1。在 win 菜单右击,弹出快捷功能菜单,点击:应用和功能
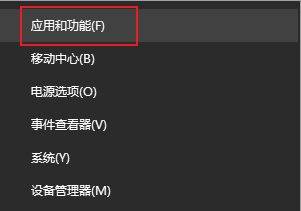
步骤2。点击:程序和功能
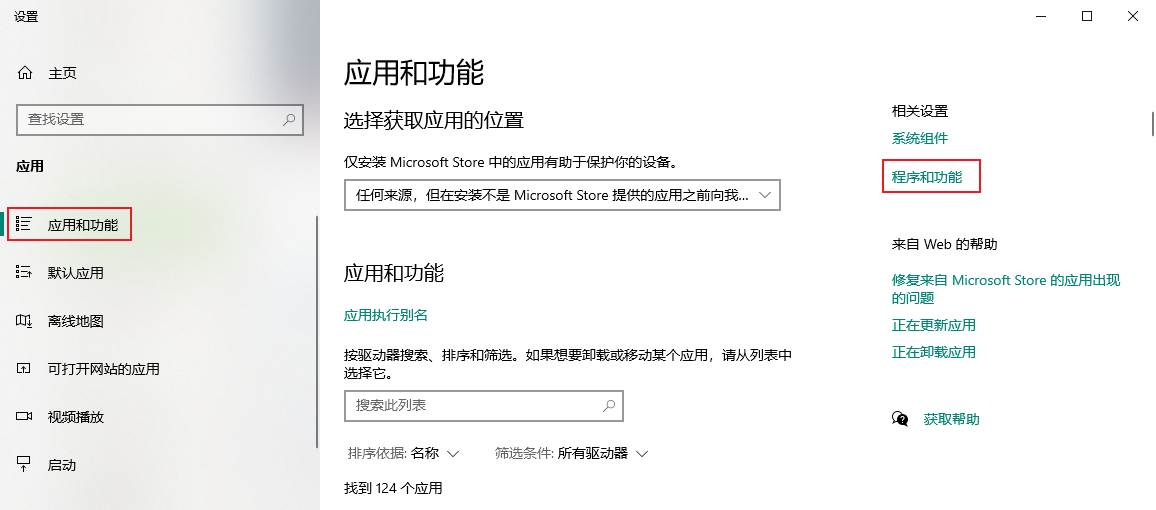
步骤3。点击:启用或关闭 Windows 功能
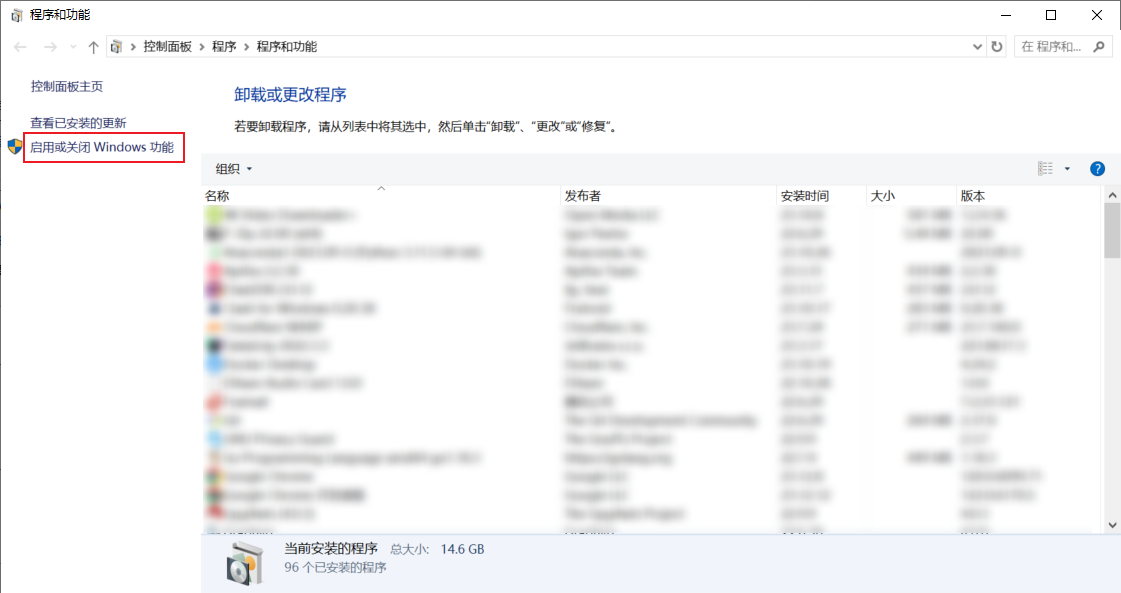
步骤4。勾选 Hyper-V
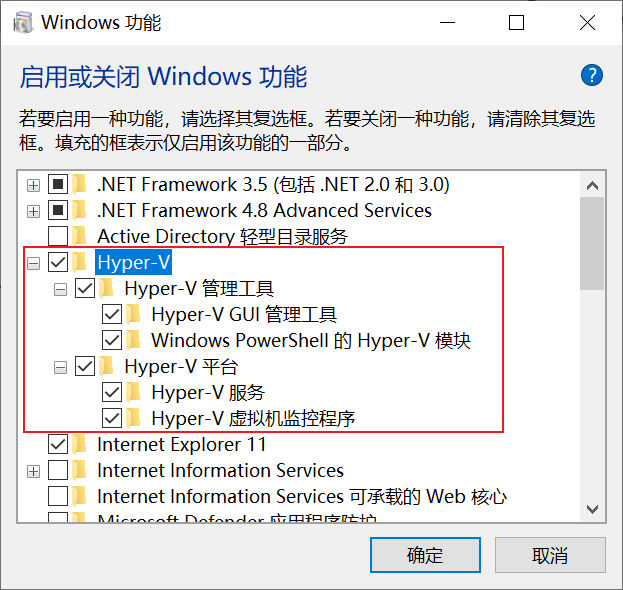
方式2:命令式开启
在管理员身份运行的 PowerShell,执行以下命令:
1 | Enable-WindowsOptionalFeature -Online -FeatureName Microsoft-Hyper-V -All |
开启 wsl 能力
在管理员身份运行的 PowerShell,执行以下俩个命令:
命令1:启用”适用于 Linux 的 Windows 子系统”可选功能
1 | dism.exe /online /enable-feature /featurename:Microsoft-Windows-Subsystem-Linux /all /norestart |
命令2:启用”虚拟机平台”可选功能。
1 | dism.exe /online /enable-feature /featurename:VirtualMachinePlatform /all /norestart |
设置 wsl 默认安装版本
在管理员身份运行的 PowerShell,执行以下命令:
1 | wsl --set-default-version 2 |
安装 docker-desktop
步骤1。下载安装包,地址:https://www.docker.com/products/docker-desktop/
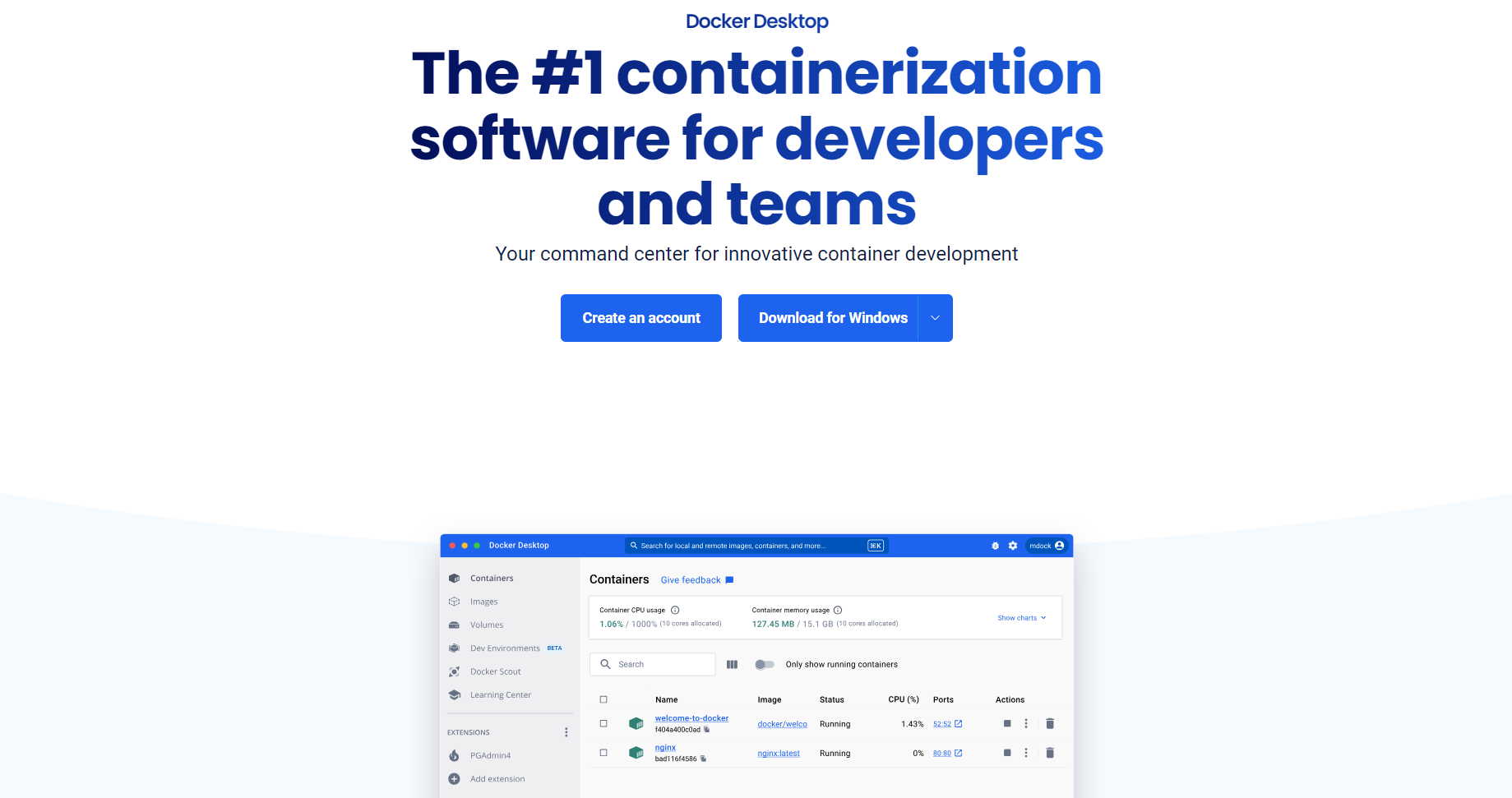
步骤2。右击安装包,使用管理员身份运行。
步骤3。在 Configuration 中勾选:
- Use WSL 2 instead of Hyper-V (recommended)
- Add shortcut to desktop
配置镜像源
在docker Engine 中配置:
1 | "registry-mirrors": [ "https://xxx.mirror.aliyuncs.com" ] |
操作步骤如图:
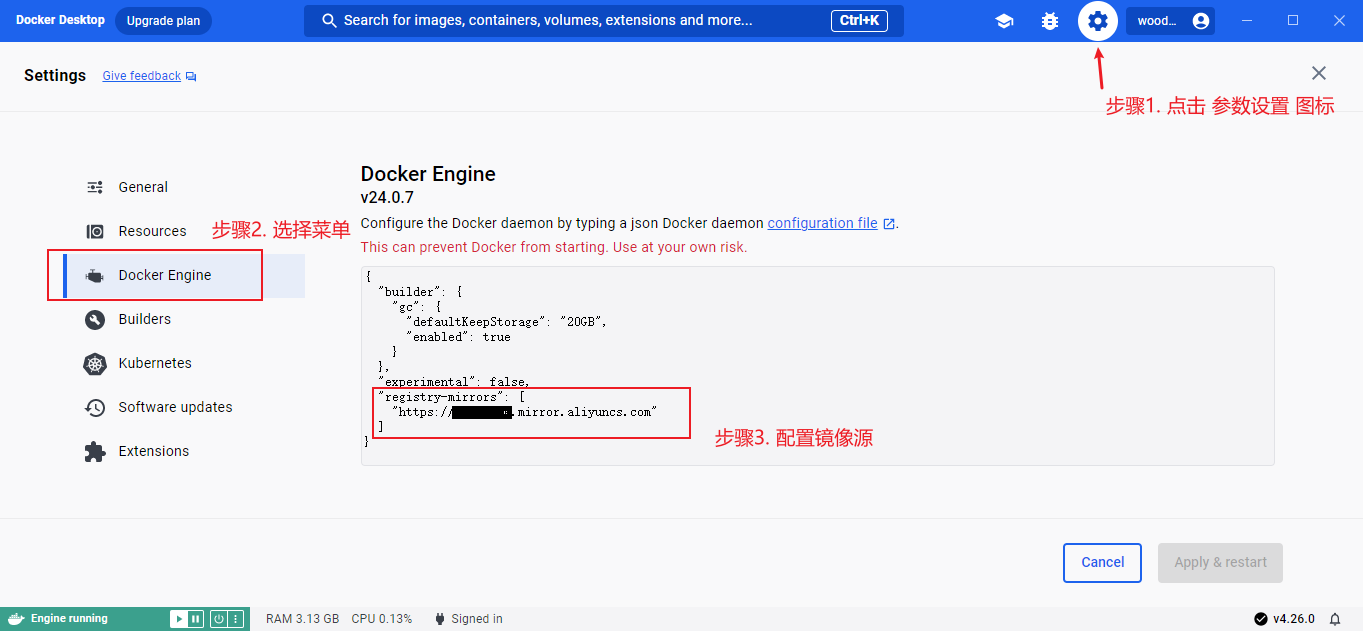
docker desktop 使用
搜索拉取镜像
在软件顶部的搜索框中,搜索要拉取的镜像
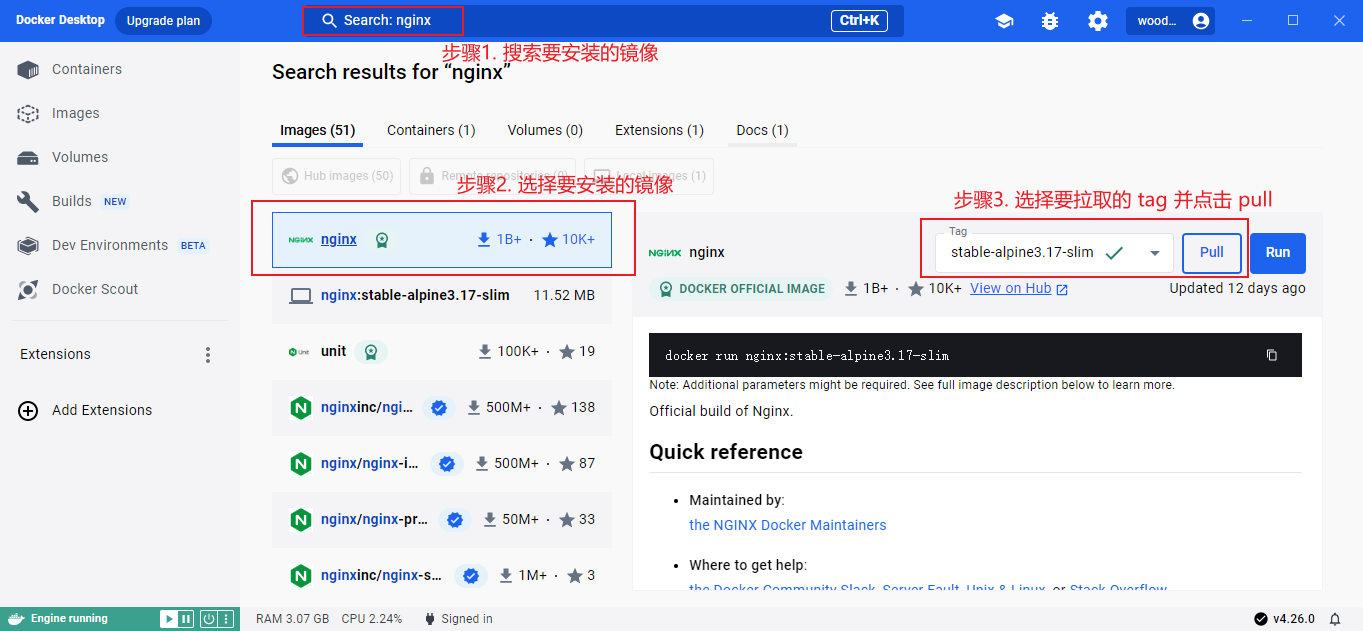
拉取成功的镜像,在Images菜单中可以查看
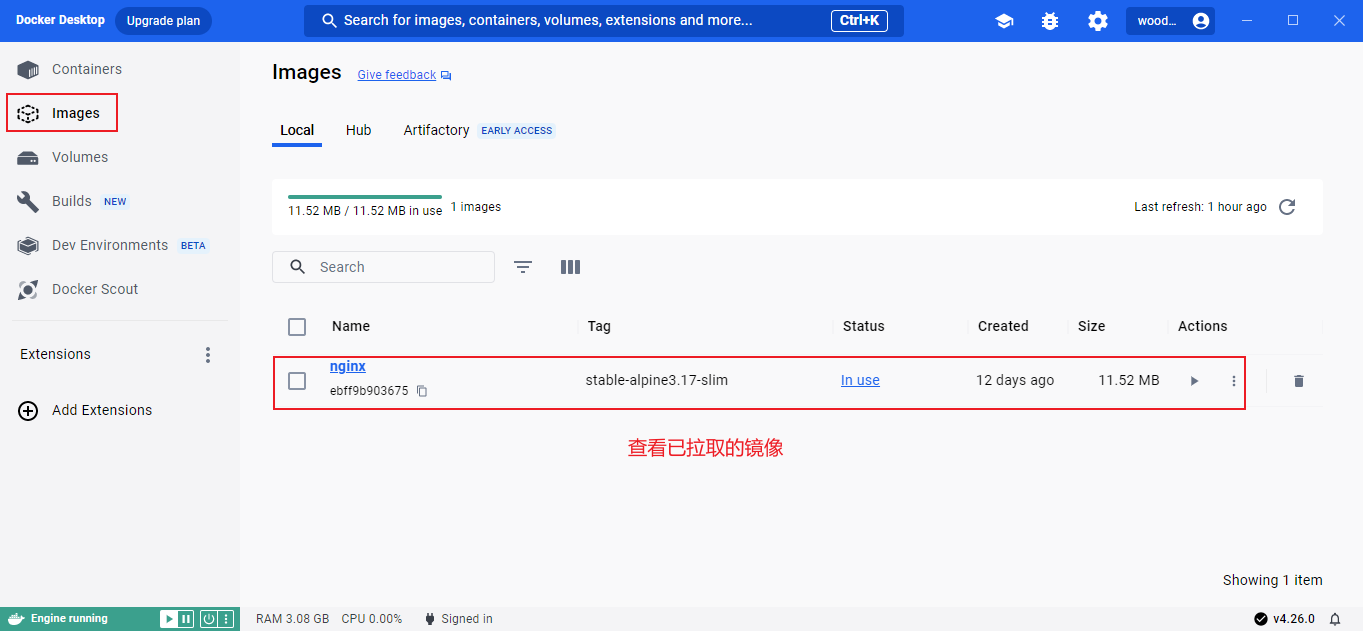
创建、启动容器
在Images中找到要基于哪个镜像创建容器
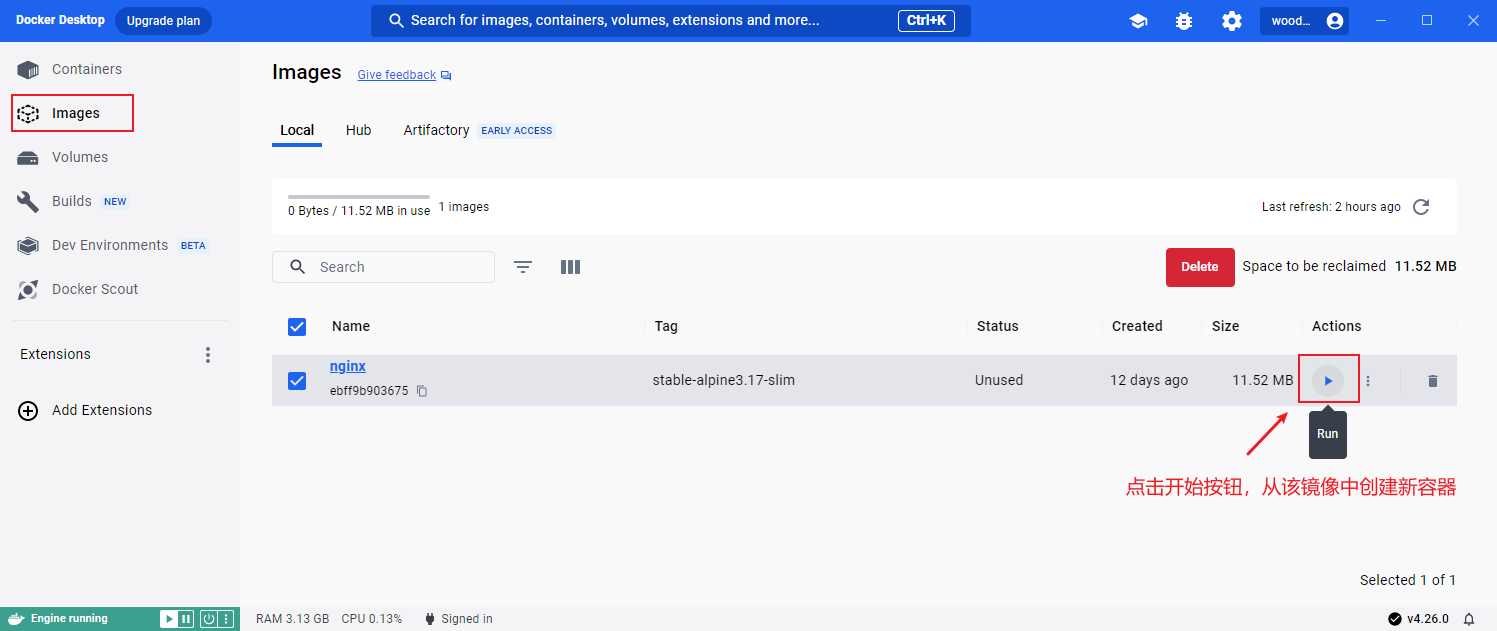
点击启动容器后,在提示弹窗中配置容器基本信息
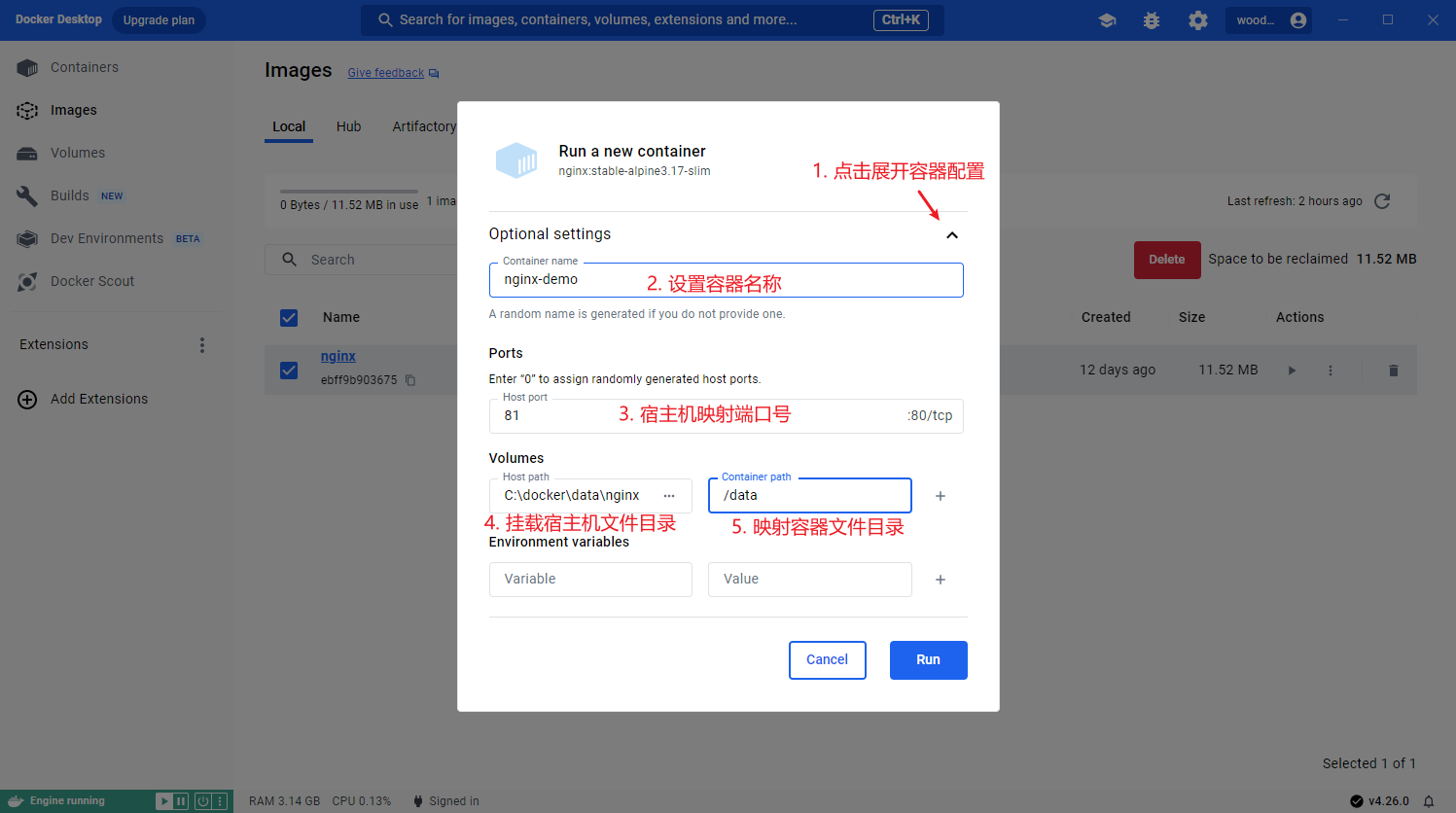
创建成功的容器,可以在Container中进行查看
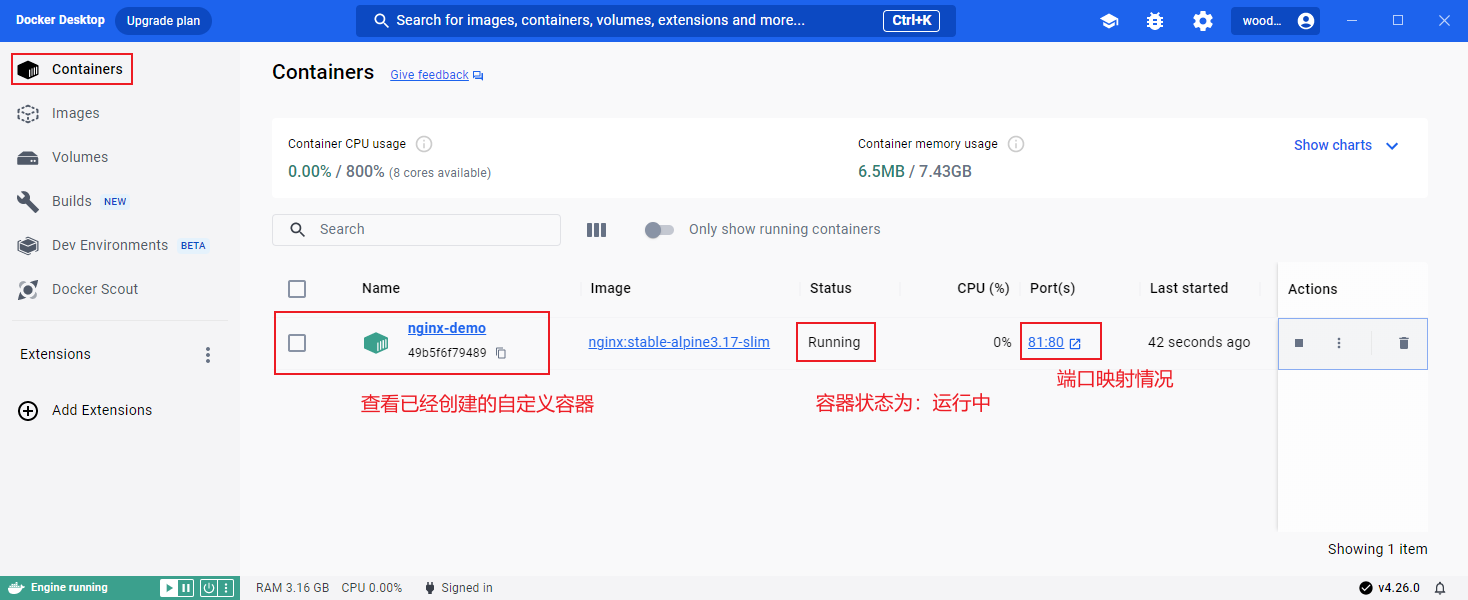
浏览器访问:http://127.0.0.1:81/ 可以看到 nginx 服务已经成功启动
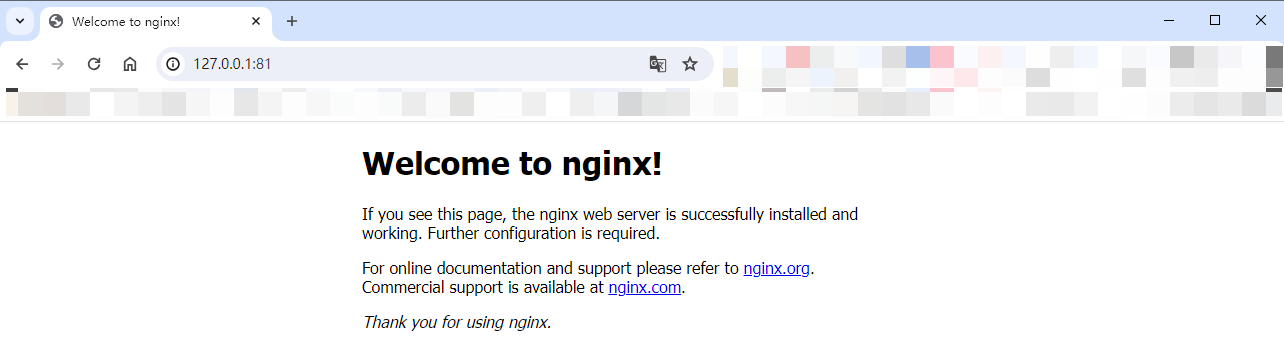
查看容器信息
点击容器名称或者 view details 可以查看容器详细信息
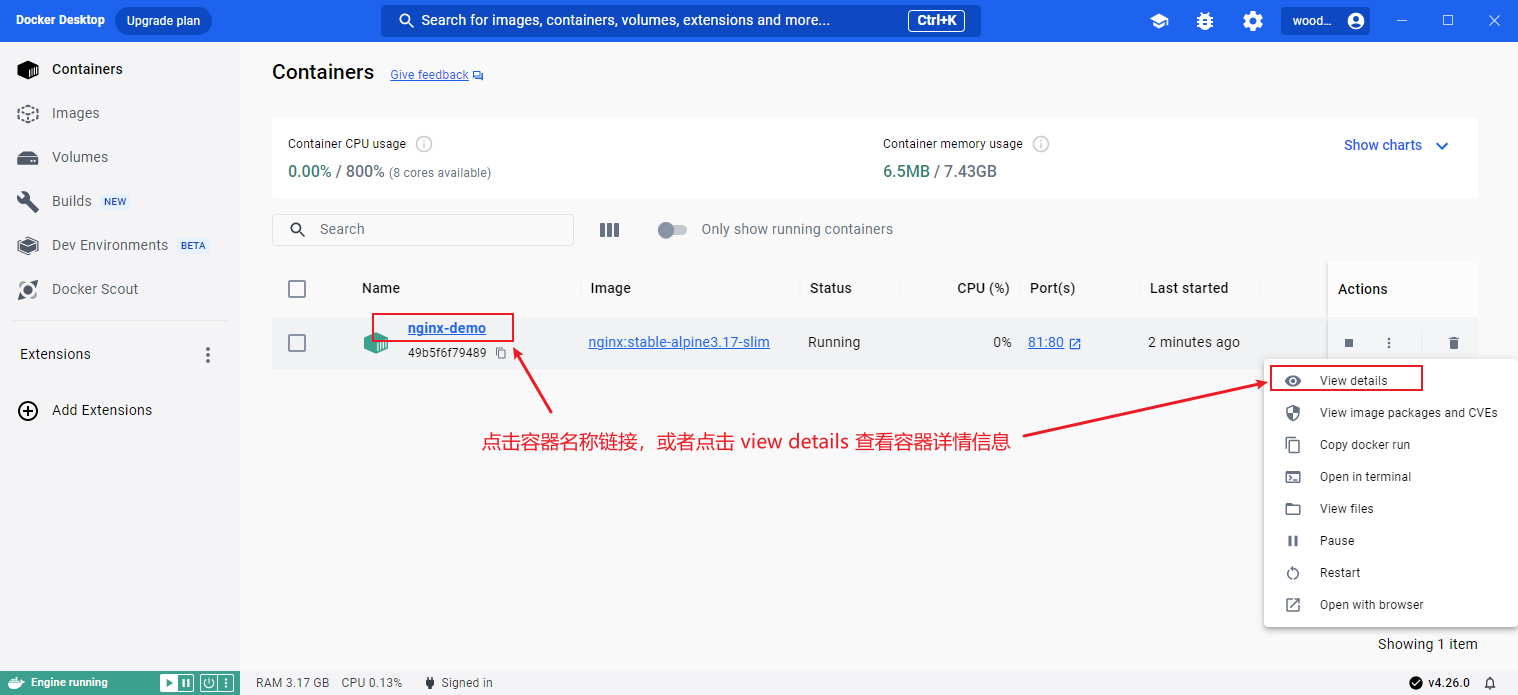
查看容器文件信息
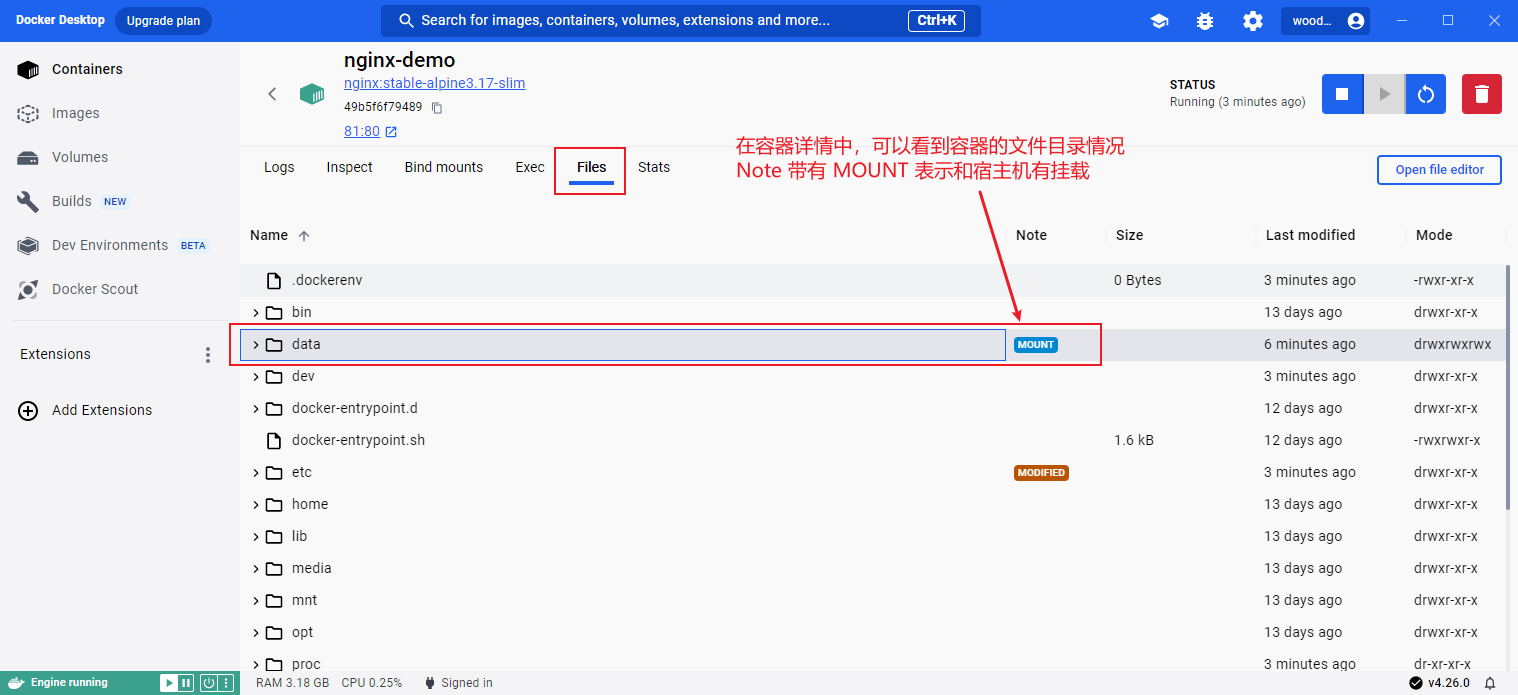
查看容器挂载宿主机信息方式1
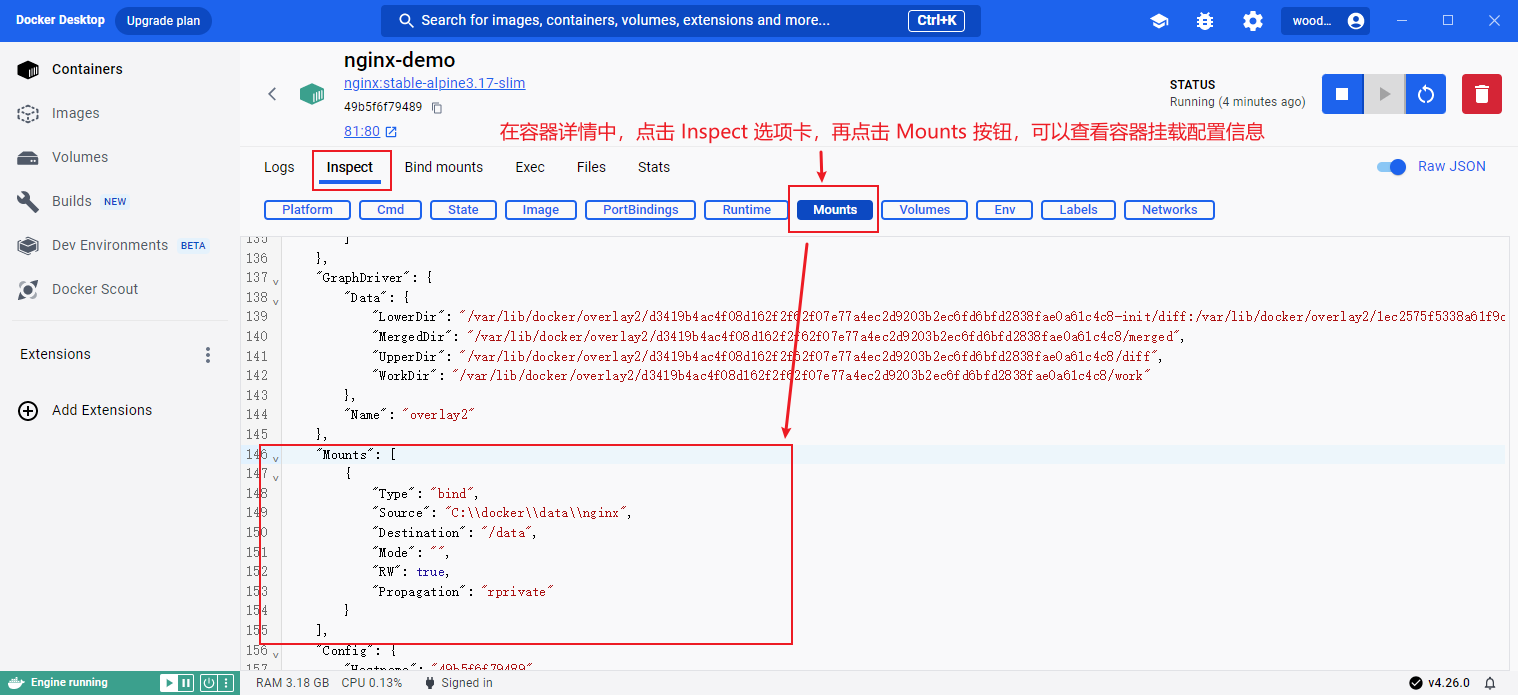
查看容器挂载宿主机信息方式2